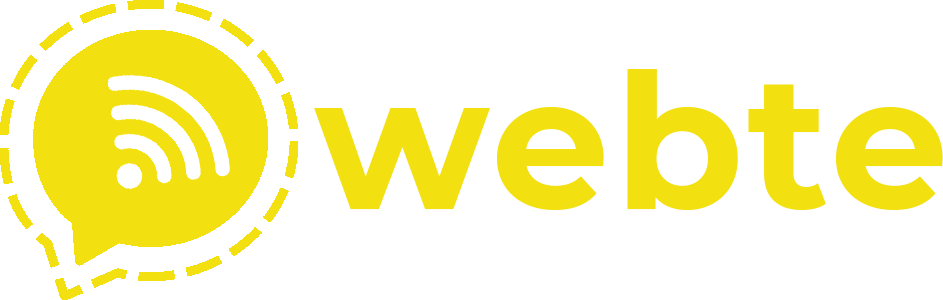Gmail web versiyonuna kurumsal e-posta adresi nasıl kurulur ? Alan adı uzantılı e-posta adresiniz bulunuyor ve bunu gmail web versiyonuna görüntülemek ve yönetmek istiyorsanız öncelikle kurulum işlemlerini gerçekleştirmeniz gerekmektedir.
Kurulum işlemleri basit olmasına rağmen problem yaşamanız mümkün. Bunun nedeni ise kurulum yapılandırmalarını eksik veya hatalı gerçekleştirilmesinden dolayıdır. Bu yazımızda sizlere alan adı uzantılı e-posta adresini gmail web versiyonuna nasıl kuracağınıza dair bir rehber hazırladık. Bu rehber sayesinde kurulum işlemlerinizi hızlıca sağlayabilirsiniz, hadi kuruluma geçelim.
Kurulum Rehberi
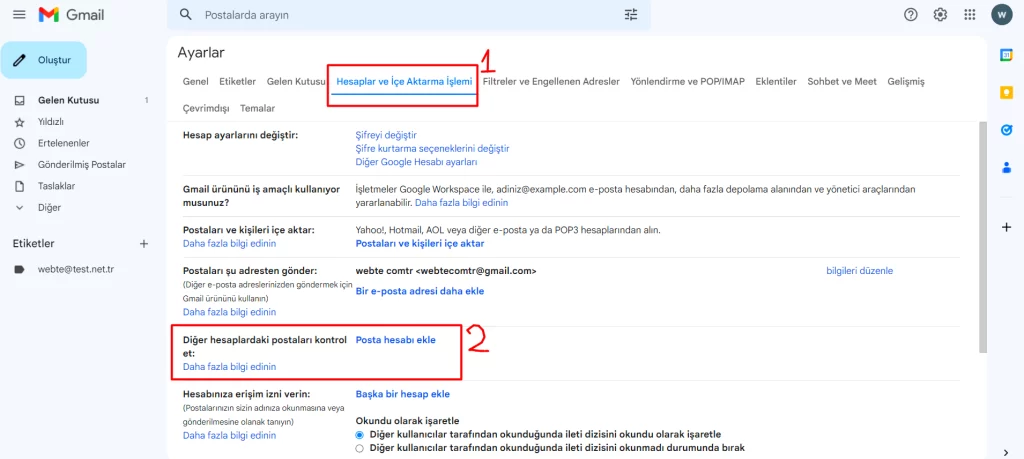
Öncelikle gmail hesabınızı tarayıcıda açtıktan sonra aşağıdaki işlemleri gerçekleştirmeniz gerekmetedir;
- Sağ üst bölümde yer alan “Ayarlar” ikonuna tıklayın.
- “Tüm Ayarları Görüntüleyin” seçeneğine tıklayın.
- Bu alanda “Hesaplar ve İçe Aktarma İşlemi” seçeneğine tıklayın.
- Açılan sayfa üzerinde “Hesabınıza erişim izni verin” alanında “Başka Bir Hesap Ekle” seçeneğine tıklayın.
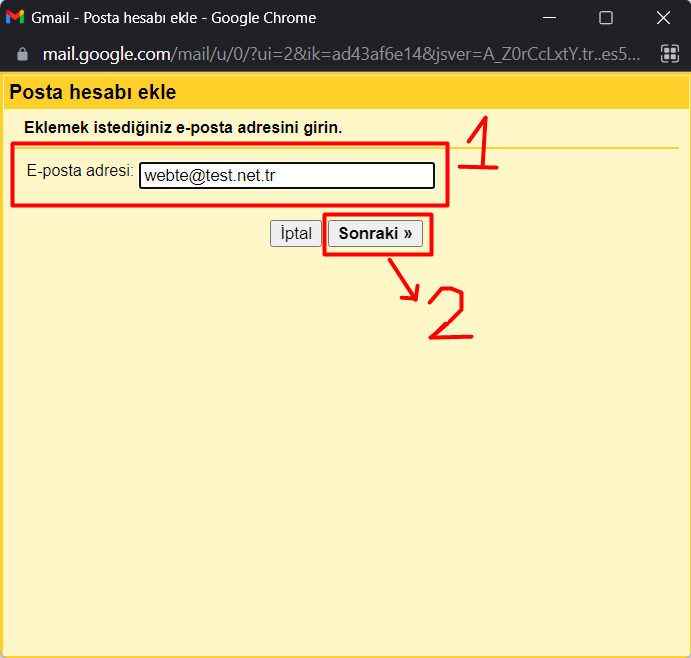
- Açılan pop-up penceresinde “E-posta adresi” alanına kurmak istediğiniz e-posta adresinizi yazın.
- Alt tarafta yer alan “Sonraki” butonuna tıklayın.
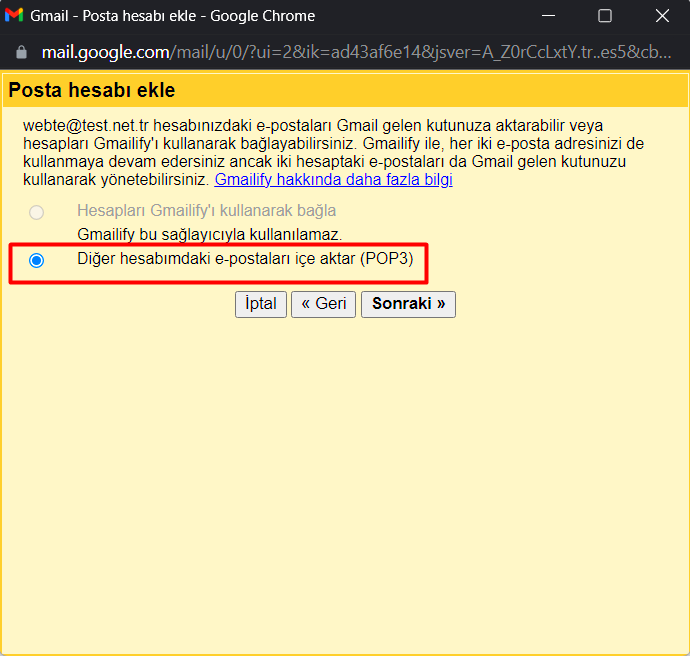
- Açılan sayfa üzerinde “Diğer hesabımdaki e-postaları içe aktar (POP3)” seçeneği varsayılan olarak seçili gelmektedir. Aksi taktirde bu seçeneğin seçilmesi gerekmektedir.
- Seçme işleminden sonra “Sonraki” Seçeneğine tıklayarak devam ediniz.
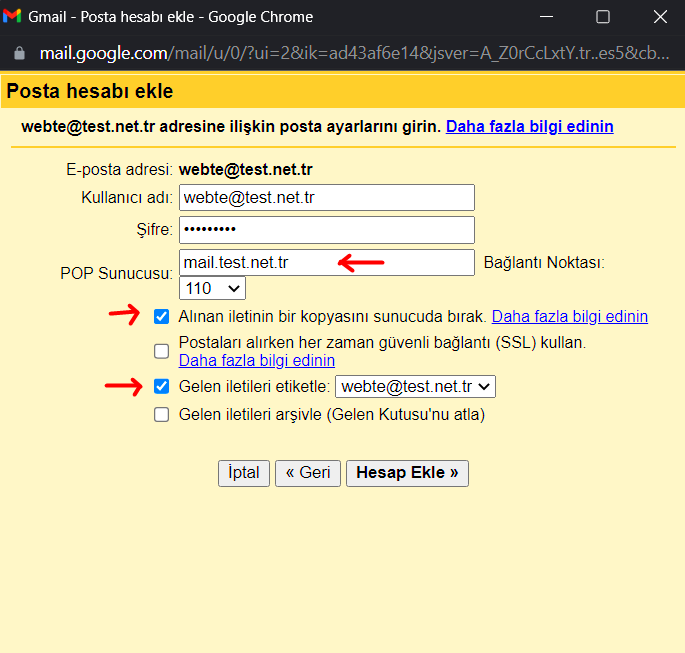
- Açılan alanda “Kullanıcı Adı” kısmına kurulum sağlanan e-posta adresini yazmanız gerekmektedir.
- Şifre bölümüne e-posta adresinize ait şifre bilgisini girmeniz gerekmektedir.
- POP Sunucusu bölümüne ise e-posta sağlayıcınıza ait sunucu adresini yazmanız gerekmektedir. Genellikle bu alana “mail.alanadi.com” şeklinde veri girilmektedir.
- “Bağlantı Noktası” varsayılan olarak “110” seçilmelidir.
- Gelen e-posta iletilerinin bir kopyasının sunucuda depolanmaya devam etmesi için ilk kutucuğu işaretlemeniz gerekmektedir.
- Gelen iletileri etiketlemek için üçüncü kutucuğu işaretlemeniz gerekmektedir.
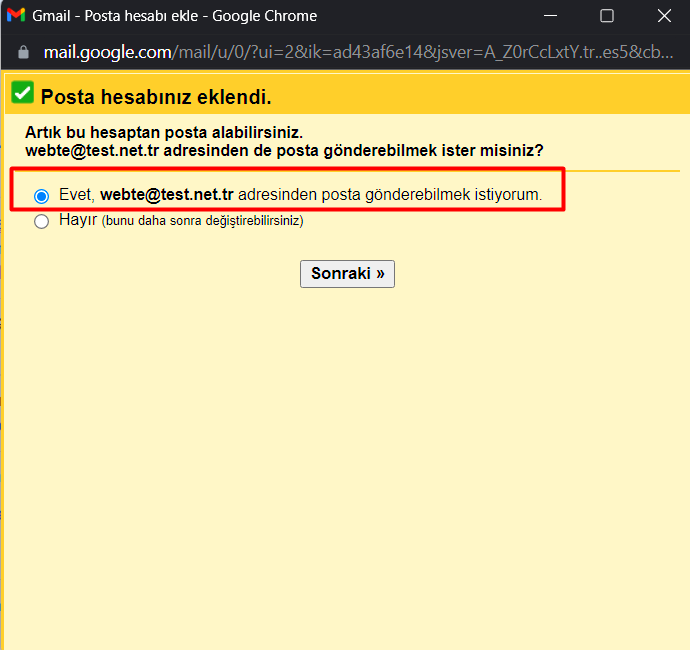
- Posta adresiniz başarıyla eklendi (eklenmemesi durumunda kurulum ayarlarınızda hatalı tanımlama sağlamış olabilirsiniz.).
- Eklenen e-posta adresi üzerinden de posta gönderebilmek için “Evet” seçeneğini seçmeniz gerekmektedir.
- “Sonraki” butonuna tıklayarak devam ediniz.
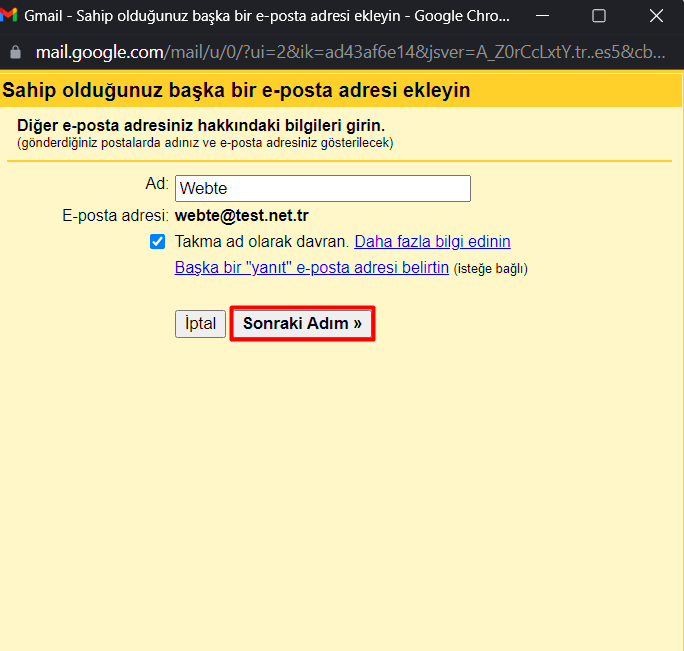
- Açılan alanda “Ad” kısmına e-posta gönderimleri sırasında gözükmesini istediğiniz ad bilgisini yazın.
- Takma ad olarak davran varsayılan olarak seçilidir.
- “Sonraki Adım” seçeneğine tıklayarak ilerleyiniz.
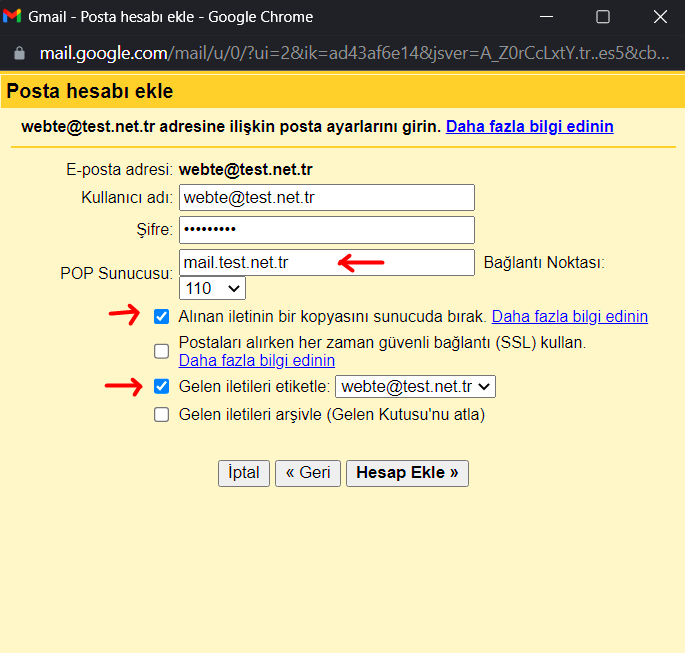
- Kurulum ayarları için “SMTP Sunucusu” bölümüne tekrar e-posta servis sağlayıcınıza ait sunucu adresini yazmanız gerekmektedir. Bu genellikle “mail.alanadi.com” şeklinde olmaktadır.
- “Bağlantı Noktası” SMTP işlemleri için “587” olması gerekmektedir.
- Kullanıcı adı bölümüne e-posta adresinizi yazmanız gerekmektedir.
- Şifre bölümüne e-posta adresinize ait şifre bilgisini eklemeniz gerekmektedir.
- E-posta sunucunuzda SSL desteği bulunuyorsa SSL olarak kurulum yapabilirsiniz. Fakat genellikle paylaşımlı hosting paketlerinde SSL desteği bulunmamakta olup, TLS ile kurulum sağlayabilmektesiniz.
- “Hesap Ekle” seçeneğine tıklayın.
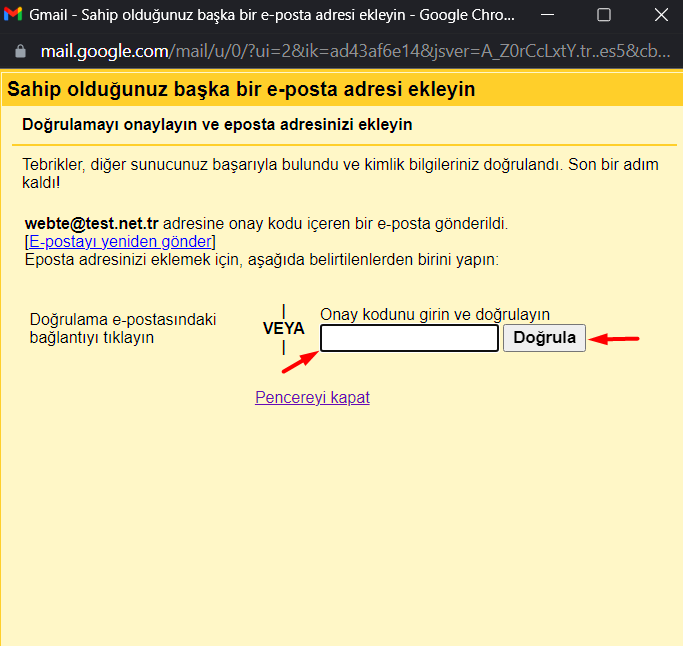
- Bu aşamada “Onay Kodu Girin ve Doğrulayın” alanına kurulum sağladığınız e-posta adresine gönderilen doğrulama kodunuzu ekleyerek “Doğrula” butonuna tıklayabilirsiniz.
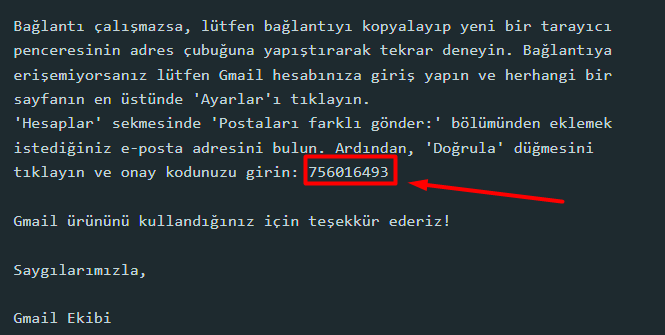
Kurulum Tamamlandı !
Bu yazımızda sizlere Gmail web versiyonuna kurumsal e-posta adresi nasıl kurulur ? konusunda bir rehber hazırladık. Bu rehber sayesinde alan adı uzantılı e-posta adreslerinizi gmail web versiyonuna kurabilirsiniz. Problem yaşamanız durumunda yorum alanından bilgi iletebilrisiniz.